Raspberry Pi Zero W 購入から導入まで
ラズパイ買いました
こんばんわ、ようやく手に入れる事ができましたからはや数ヶ月。Raspberry Pi Zero W (以降Zero W) Raspberry Pi Zero(以降Zero)が出た時から、小さくて使いやすそうと思ってましたけど、中々売り切れで買う機会を逃してました。
今回、予約販売でZero Wが買えるのでスイッチサイエンスから購入しました。
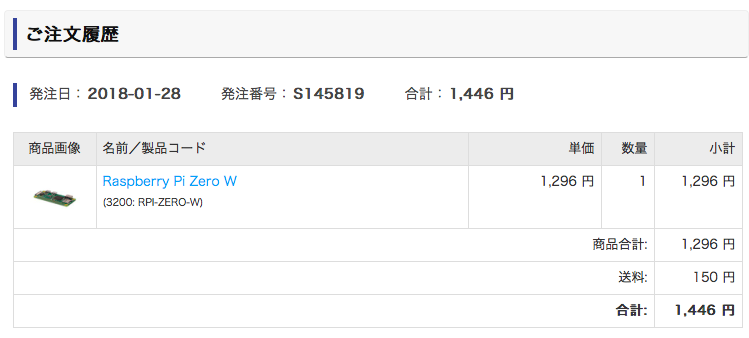
Zero Wがn台でRaspberry Pi 3 Model B が買えるとか言わない。Zero WにはZero Wのいいところがありますので。
届きました
MicroSDとか久々に買った(そっちじゃない) pic.twitter.com/lzO8NKoFyX
— にへー ゆーと (@YutoNihei) 2018年1月31日
MicroSDとか久々に買った(そっちじゃない) pic.twitter.com/lzO8NKoFyX
— にへー ゆーと (@YutoNihei) 2018年1月31日
という訳で、ぽちって数日で届きました。 今回はZero Wを使い物にするために、32GBのMicroSDカードも買いました。
前提とする人
- VNCなどを使わず、コマンドラインだけで設定を行い環境実行する人
- 初期設定した後、簡単なサーバー用途に利用する人
- Zero Wを設定するPCはMac前提で書いてます。Windowsでわからない事があったら聞いてください。(もしくはggって)
セットアップその1〜Zero W用のOSをインストールするところまで 〜
ちょっとまとまってないので後ほど書きます。
セットアップその2〜Raspberry piにアクセスするところから最初の設定〜
セットアップについては各先人のブログを参考にしました。 分かる方はsudoを全て消して実行してくれればと思います。
passwd sudo apt update sudo apt upgrade sudo apt dist-upgrade sudo apt autoremove sudo rpi-update sudo reboot sudo sh -c 'wpa_passphrase "SSID" "passphrase" >> /etc/wpa_supplicant/wpa_supplicant.conf' nano /etc/dhcpcd.conf sudo nano /etc/network/interfaces sudo wpa_cli reconfigure
上から
1. piユーザーのパスワード変更 2.パッケージリストの更新をして 3.パッケージの更新をする 4.インストールされているカーネル(raspbian)の更新 5.不要と言われてるパッケージの削除 6.Zero W自体のカーネルの更新、あとで調べてわかったけど無闇に実行しないほうがいいとの事 7.一回再起動、この後再度ログインしてください 8.Wi-Fiがある環境で無線で利用する際にはこのコマンドを打ってアクセスポイントの情報を登録すること 9.どのLAN機能を使って通信するかの情報を書き換えます。詳しくは下で 10.SSIDのステルス機能を使ってるWi-Fiにアクセスさせるときに必要。詳しくは下で
10.SSIDのステルス機能について
@setouchiさんの記事、家で使ってるルーターはSSIDのステルス機能を利用していたのを忘れていたのでこの記事を思い出すまで時間がかかりました。
第二回 Raspberry Pi 3をステルス機能が有効のアクセスポイントに接続させMacからSSHで接続する - Qiita